PhoneView is a versatile and intuitive macOS desktop utility designed to enable you to access, manage and back-up data from your iPhone, iPad and iPod Touch devices. Powerful and streamlined iOS. A shot demo on preparing and then adding a cluster to PhoneView(http://www.unifiedfx.com).
Lost your password? Please enter your email address. You will receive a link to create a new password.
Close(Release Notes)
System Requirements :
Phoneview For Pc
Welcome to the download page for PhoneView – Remote Control for Cisco Phones
To run PhoneView you will need a minimum specification which you can find on our primary PhoneView product page here.
Note:PhoneView can manage 10,000+ phones at once, however if managing more than 5000 phones additional RAM is recommended.
If you intend to use functionality beyond the free capabilities included in PhoneView you will required a license key, if you wish to evaluate PhoneView with more than 50 phones simply complete the Trial Request and we will issue you with a trial license key.

Infrastructure Requirements

PhoneView is compatible with the widest range of Unified Communications Manager versions and Cisco IP Phones.
A full list of tested CUCM versions / Phone models can be found on our primary PhoneView product page here.
INE has the same IP phone remote control software used in the Cisco CCIE Lab to allow you to remotely control the Cisco hardware IP phones connected directly to the Collaboration racks via HTTP(s). This application is called PhoneView. The application is produced by UnifiedFX. Follow this link to get an overview of the software, UnifiedFX PhoneView.
The PhoneView application is installed on the Jabber1 VM in your rack and can be reach through two methods.
- Connect to your rack using Cisco AnyConnect and use Microsoft Remote Desktop client to connect to the Jabber1 desktop
- Use the CO Rack Control Panel and use the Remote Desktop Access tab to connect to the Jabber1 desktop
There is a shortcut on the Jabber1 desktop labeled PhoneView All Phones. Double click on the shortcut to start the application. It takes about 25 seconds before you will see the intial start screen appear - be patient. The PhoneView application is already configured with all of the settings to connect to both of the CUCM clusters in the rack. The first thing that the applications does is to refresh the phone information from the CUCM servers.
You need to manually add each of the Cisco IP phones that is registered on each cluster to the admin user's Controlled Devices before you can remotely control them or get screenshots of the phone's screens. The admin user is an Application User and is used by the PhoneView application to authenticate to the CUCM servers.
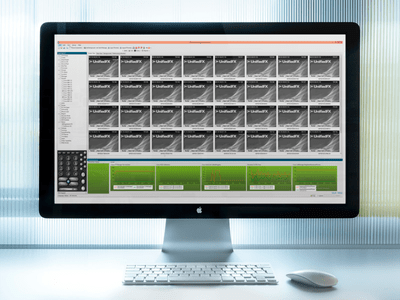
The following screenshot is what you should see after the PhoneView application is done doing its initial phone sync. This was taken while connected to the rack using Cisco AnyConnect client and using Microsoft Remote Desktop client to connect to the Jabber1 desktop,
You can get a screen shot of one or all of the phones by selecting each phone in turn or selecting all of the devices and then clicking on the Phone Screenshot button in the top naviagation bar. Here I am selecting all of the devices at once,
The PhoneView application will use the device information it retrieved from the CUCM servers to directly connect to the device using their IP address. Here we can see that it gets a screenshot for the two phones and shows errors for the other three devices which is normal as two are CTI ports and the other is a Client Services Framework.
To remotely control the IP phones you first need to turn on automatic screenshots for the device you want to remotely control so that you can see the results of your button presses. To do this for a single device at a time, right click on the device and click on the Automatic Screenshot text in the device menu.
You can also click on the dropdown icon to the right of the Phone Screenshot button in the top navigation panel and select Automatic Screenshot to turn on automatic screenshots for both phones.
You will now see 2 queues running as the PhoneView application requests a screenshot from each phone at one second intervals. You can adjust the size of the screen by moving the slider at the bottom of the Screen View panel left and right.
To control a phone, select the phone in the Screen View panel and then use the keypad in the lower left corner to send key presses to the phone. When you click on the virtual keypad, you will see each key depress.
To control another phone, simply select it and then use the same virtual keypad in the lower left corner. The PhoneView application sends those key presses to whichever phone you have selected.
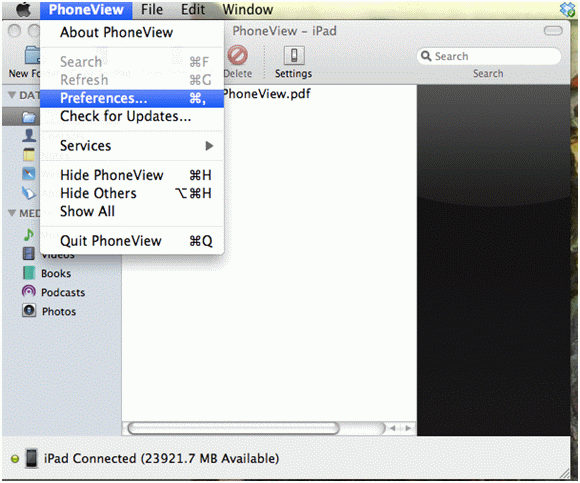
There are three different virtual key pads with different layouts. You can use any of them based on your preferece.
Troubleshooting Remote IP Phone Control via PhoneView
Issue 1 - Not able to get screenshots
If the phones are showing in the PhoneView's Screen View panel but you are not able to get a screenshot for the phone's screens you should check the following items.
Phoneview App
- Have you added the phone to the admin application user's Controlled Devices in the CUCM server? You must do this or you will not be able to remotely control the phone or get screenshots from the phone. Connect to the HQ-Pub or SB-Pub and click on User Management, Application User, click Find to refresh the Application User information, click on the admin user and verify that the phone is in the Controlled Devices panel. If the IP phone is in the Available Devices panel, then click on the phone and then click on the down arrow to move it to the Controlled Devices panel and then click Save. You should also see the PHONEVIEW device (a CTI port) in the Controlled Devices panel of the admin application user.
- Have you made changes to the Enterprise Phone Configuration settings or applied a new device configuration or template to the phone? In order to be able to remotely control the Cisco IP phones the following configurations need to be in place,
- There needs to be a CTI port named PHONEVIEW on each of the two publisher that the phones register with
- The CTI port needs an attached DN - they are preconfigured with 2099 for HQ and 3099 for SB
- Web access needs to be enabled for the two Cisco IP phones (this is configured via the Enterprise Phone Configuration settings)
- The PHONEVIEW CTI port needs to be added to the application admin user's Controlled Devices
- The Cisco IP phone needs to be added to the application admin user's Controlled Devices
- Have you changed settings that may have changed the phone's IP address? If so then you need to refresh the phone details in the PhoneView server. Click on the Group dropdown button in the top navigation bar and select Update and then All to refresh the phone information from the CUCM clusters.
This will query the phone information from the HQ-Pub and SB-Pub and allow the PhoneView server to connect to the correct IP address of the phone.
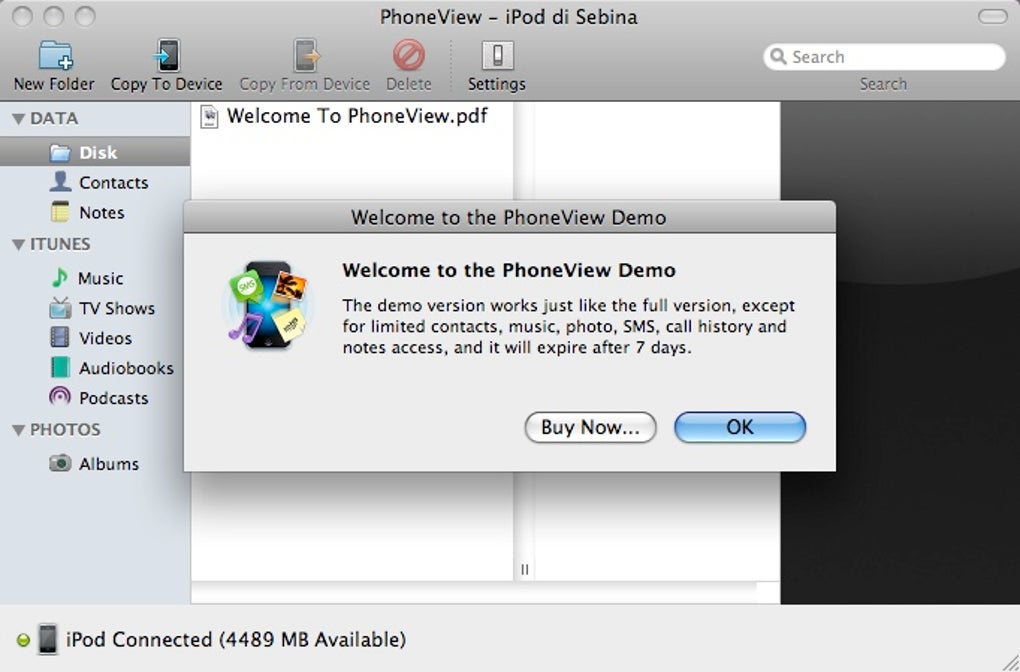
Issue 2 - Phones not showing in PhoneView's Screen View panel
If you do not see your Cisco IP phones in the PhoneView's Screen View panel then you should check the following items,
- Are the phones registered with the CUCM servers?
- Is the PhoneView server synced properly with the CUCM servers?
The Jabber1 VM is much faster at booting than the CUCM servers and if you start the PhoneView application before the CUCM servers are fully booted, then the PhoneView application will not have the registered phone details. This is normally not an issue as the PhoneView application refreshes the phone information from the CUCM servers when it is started and we boot the CUCM servers 30 minutes before your session starts. But if you schedule an on-demand session to start immediately it is possible to start the PhoneView application before the CUCM servers are booted. See step 3 of 'Issue 1 - Not able to get screenshots' to manually refresh the phone details from the CUCM servers.
