- Clean Up My Phone Memory
- How To Clean Memory Mac
- How To Clean Up Memory On Computer
- Mobile Phone Memory Stick
Running out of storage space on your Android mobile phone? Here’s how to delete unnecessary junk and free up plenty of space for your apps and media, in just a few easy steps.
If your Android smartphone’s storage is filling up fast, don’t panic. There are loads of quick and easy ways to get rid of unnecessary junk and free up loads of storage space on your mobile, without resorting to deleting photos and apps that you might eventually need.
Here’s our quick and easy guide to freeing up your mobile’s memory.
How to free up storage space on your Android phone: Check how much storage remains
To find out how much storage you actually have left on your Android mobile, head to your phone’s settings and then scroll down to ‘Storage’.
A factory reset will wipe your Android phone or tablet clean, so make sure that everything you care about is backed up first. You’ll also want to fully charge your device and ensure that you. When located, select the files that you want to transfer and do a 'Cut' command. Do not use a 'Copy' command as it will retain the original files into your phone. We want to remove these files from your phone and into your computer to free up some of your phone's internal memory space.
In here you’ll see an exact breakdown of how much space you’re using and what is taking up that space. This is broken down into apps, photos and videos, audio (music, podcasts and so on), downloads and cached data. If you spot that one particular section is hogging loads of space, then it’s time to do something about it.
How to free up storage space on your Android phone: Delete any apps you no longer use
Apps are usually the biggest drain on your storage space, so head to your Android phone’s settings and then scroll down to ‘Apps’ and give it a tap.
In here you’ll see a list of all of your downloaded apps, with an indication of how much space each one is taking up. The bigger that number, the more storage you’ll get back if you delete it; so it’s time to work out if you really need that ‘Hilarious Farty App’ or if it can go straight into the bin.
How to free up storage space on your Android phone: Backup your photos to the cloud
The essential Google Photos app allows you to store your snaps and home-made videos in the cloud for free, and it comes as standard on most Android phones now – but if you don’t have it (only likely if your phone is already over a year old), then head to the Google Play store and get it downloaded.
With that done, tap the menu icon in the top left of the Photos app (which looks like three horizontal lines) and choose ‘Settings’. Finally, tap ‘Backup & sync’ and make sure that this is turned on. Any photos that you snap on your phone will automatically be saved to Google’s cloud service, so you can safely delete them from your mobile to free up space.

Read next: Ten quick ways to get better mobile battery life
Of course, we highly recommend checking your Google Photos account from another device first, just to make sure that they’re 100 percent backed up. After all, you don’t want to accidentally lose that photo of your mate Brian lying face-down in a puddle of his own stomach contents after too many Drambuies.
How to free up storage space on your Android phone: Ditch the downloads
These days it’s actually reasonably affordable to grab an All You Can Eat (AYCE) data contract, which allows you to download media to your heart’s content at no extra cost – provided you don’t roam abroad, of course.
That means you can happily delete all of the music and videos from your Android Phone and just stream your entertainment instead. Services such as Spotify, BBC’s iPlayer Radio and Netflix offer a massive catalogue of online content, which you can stream as much as you like for a small monthly charge. Just remember that you won’t be able to take advantage when travelling abroad, unless you’re covered by something like Three’s Feel At Home service.
How to free up storage space on your Android phone: Messaging hogs
If you use third-party messaging apps on your Android mobile, these could also be eating up your valuable storage space.
For instance, WhatsApp users should try going into one of their popular conversations and tapping the Media/Group Media option in the settings. This will bring up all of the photos that have been sent back and forth in the conversation, which can be deleted en masse to free up more space. Thankfully these pics do get automatically deleted as time passes, so you should only bother with this step if your mates send a lot of photos.
How to free up storage space on your Android phone: Clear your Android phone’s cache


After using a phone for a few months, chances are you’ll have at least a gig of cached data cluttering up your Android handset’s storage space. This is just garbage saved to your phone by apps and your web browser, to speed up operation, and can be safely blitzed to free up storage space.
In the Android settings menu, head to Storage and then tap the ‘Cached data’ entry. This will prompt you to delete all of the cached data. Tap ‘OK’ and it will all be erased – for now. Check back again soon and it’ll be back, ready to be re-deleted.
How to free up storage space on your Android phone: Clear old downloads
If you save a lot of documents, photos and so on to your phone, they’ll appear in the Downloads section of the Storage menu – or in the Downloads app. Give this a tap and you’ll see everything you’ve downloaded and how much space it all takes up. You can delete them directly from here.
How to free up storage space on your Android phone: Add extra storage with a microSD memory card
Many Android phones allow you to add extra storage, in the form of a microSD memory card. The microSD memory card slot is usually found in the same tray where your SIM card sits.
These memory cards are affordable and a great way to get a huge chunk of bonus storage, for your photos, videos and other bits. Check out Amazon for a huge selection of cards.
Phones from 2016 that don’t support microSD memory cards include the Google Pixel and Pixel XL, and the OnePlus 3 and 3T. In these cases, you’ll need to check out the next section instead.
How to free up storage space on your Android phone: Add extra storage via third-party accessories
If you’ve harvested all of the spare storage space that you can, but your Android phone is still pretty full, you could consider adding extra storage using accessories such as a special phone case with a built-in memory card slot. Alternatively, you can stream your media from home with a NAS device.
Check out our guides to adding extra storage to your phone:
- Products ▼
- For Windows
- Android Manager for Win
- Android Data Recovery
- Phone Transfer for Win
- Android Root Pro
- For Mac
- Android Manager for Mac
- Android Data Recovery Mac
- Phone Transfer for Mac
- More >>>
Case A: In many cases, this procedure is done when we sell on the second hand or even give our device to a friend or family member so you can use, and do not want others to access our privacy information.
Case B: You may feel the performance of a Android device is slowing because of junk files that occupy the memory system, you Android phone often doesn't work correct, poorly functioning.
No matter the reason, you should always format and reset the device. It's necessary to let you understand that Android formatting means just deleting the user data i.e images, videos, songs, contact numbers, etc which you have saved in the phone memory. It will not touch the operating system. Formatting a Android brings the total loss of user information, not the system itself. Equivalent to formatting a PC, the system would remain intact, but completely clean customizations.
When should I format an Android phone?
As discussed earlier, there are several reasons to format your mobile Android…
1). When you go to sell your second-hand device or give your phone to someone else to use it.
2). When you return your device for service and do not want to reveal personal data
3). When you lose the stability of the system and want to start customizing from scratch.
4). Formatting a cell phone is required when it is infected by virus.
Note: I would strongly suggest that you'd better back up android data to computer in advance before formatting an Android phone like Samsung Galaxy, HTC, LG, Sony, Nexus,etc.
Part 1. Format Android Device with Factory Reset
As I said before, a factory reset will erase all of your phone's data and restore it to the original settings, all of your data will gone forever and can't be recovered. So, don't forget to make a backup of your ipmortant data. This guide will walk you through formatting your device.
Open the menu and select Settings, then in the section, choose Personal Backup and restore. Once inside we choose Factory data reset. Tap 'Reset device' to delete all data on your phone and restore original factory settings. By default, all your phone's internal storage will be erased. After a few minutes you will have a whole new phone!
Part 2. You Can Also Format Android in Recovery Mode
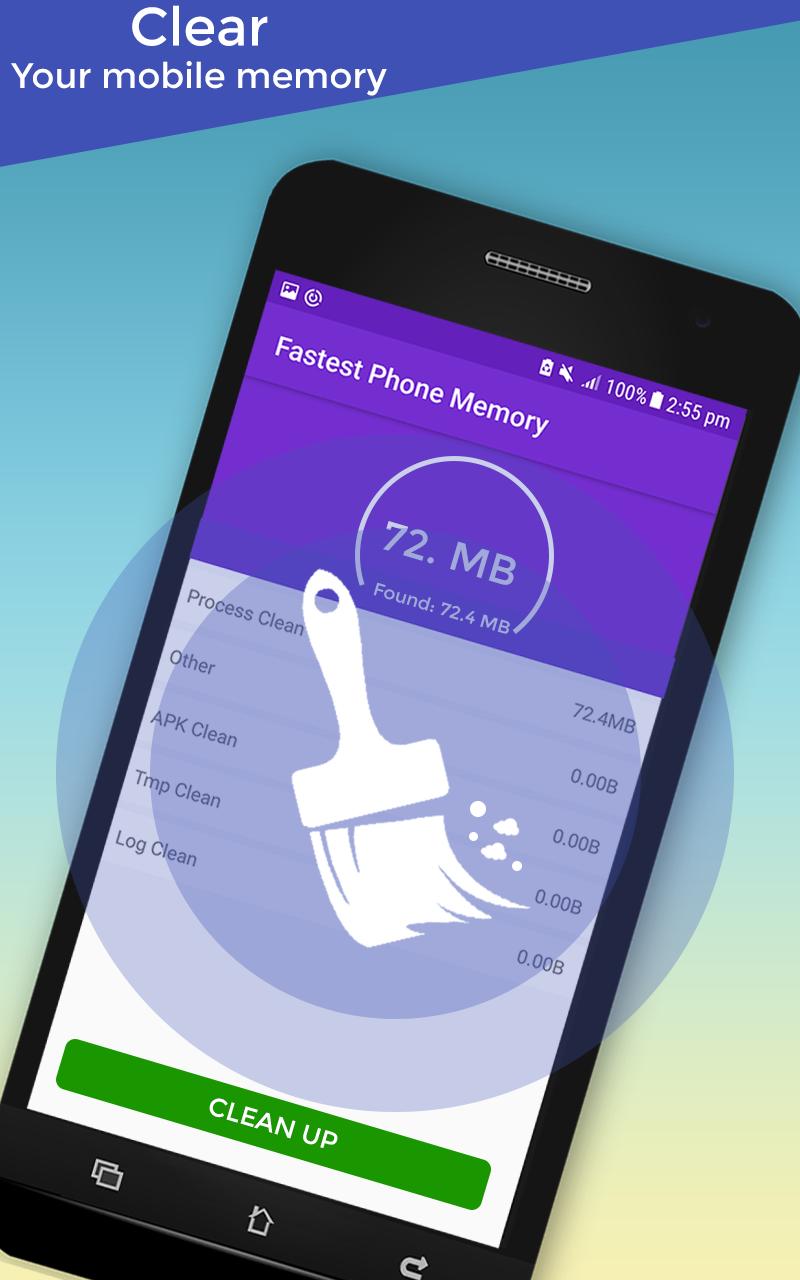
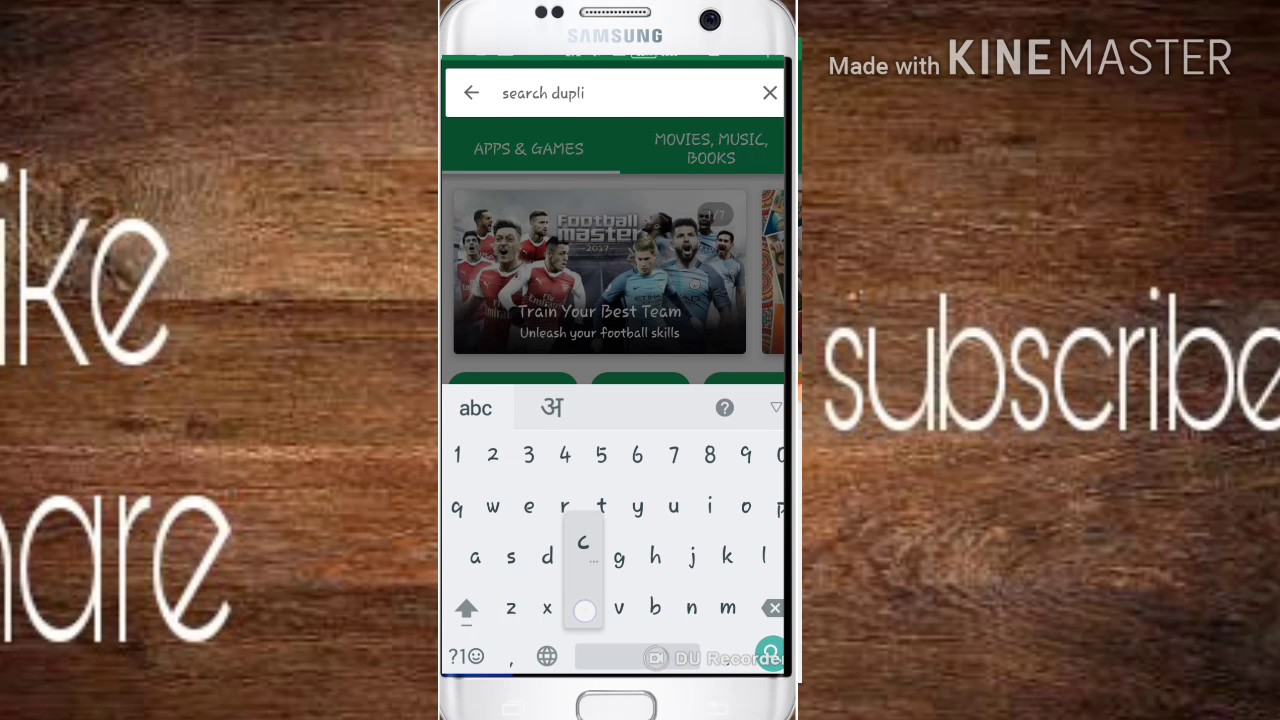
Another method to formatting a android is a little more complicated because it requires you to enter recovery mode. Just follow the steps below.
1) Turn off your Android phone, press and hold the VOLUME UP button for some seconds
2) If you do OK you will get into recovery mode menu.
3) You can navigate the menu with the volume buttons and locate the factory reset mode, then confirm it.
Android formatting also format the MicroSD?
In the event that your phone has MicroSD, not all devices accept, as the range of Nexus One or HTC, the answer is no, the SD card can be formatted independently if desired, factory reset doesn't clear the internal SD. If you need, you can try this steps: Go to Settings ->Storage -> Format SD card.
It will not replace the custom ROM if you perform factory reset on your phone, but it will reset the device to the way it was right after you installed the ROM on your device. I've formatted my Android tablet with the part 1 method.
Part 3: Securely Format Android Device with Data Erasing Software
The data that was deleted by factory reset can be recoverabled by professional Android data recovery software. So it is not a safe way to keep your privacy under protection. If you really cared about the information on Android device, then you should use Android data erasing tool to permanently wipe everything on Android phone or tablet.
In the following example, We are taking Androidphonesoft Android Eraser as a demo. We already tested the program on various devcies, including Samsung Galaxy S6, LG G5, Xperia Z3 and HTC One M8. It works well on all the devices. We also purchased commercial data recovery software and tried to get content after erasing. However, nothing was scanned.
Step 1 Download and Android Data Eraser and Install it on Computer
The first step is to download Android Data Eraser and follow the instructions to successfully install it on a computer. After that, open the program and you will get 3 erasing options. In here, we need to choose 'Erase All Data' from the main window.
Step 2 Turn on USB Debugging and Connect Android Device to Computer
Please check whether USB debugging function is enabled on the phone. If not, you need to follow the steps in below picture to turn it on. Then connect the device to computer with USB cable. A few seconds later, you will find out the phone was detected by the program.
Clean Up My Phone Memory
Note: If the program couldn't detect the phone, please download and install the latest USB driver for the device.
Step 3 Scan All Content and Start Wiping Android
Now click 'Erase' button to let the program fully scan all the content and settings on the device. This will take 7-10 minutes. After that, type 'Erase' in the input box to confimr the erasing operation. A few minutes later, all the personal data on the device will be removed cleanly.
Step 4 Factory Reset Android (Important)
How To Clean Memory Mac
To make the formatting more secure, it is highly recommended to factory reset the device again after erasing. After doing this, there is no way to get anything from the phone.
This article demostrates 3 methods to delete data from Android phone or tablet. You can take any of them as you like. Each one has its own pros and cons. Please carefully read them before action. My personal favorite is Method 3 because it is more safe to protect sensitive data being seen by others.
Related Articles
How To Clean Up Memory On Computer
- Samsung to PC | Android SMS Recovery | Samsung Contacts Restore | iPhone to Samsung | iPhone to Android | HEIC to JPG | Android SD recovery | Samsung Photo Recovery | ISO to USB | Win 10 Reset | Android SMS to PC | More >>
Mobile Phone Memory Stick
