GSU provides the virtual private network (VPN) software Cisco AnyConnect VPN Client for faculty, staff, and students to connect to the campus network while off-campus. This is required for some services such as connecting to the Neuroscience File Server and Banner.
- Install Cisco Anyconnect
- Usc Cisco Anyconnect Vpn
- Uga Cisco Anyconnect Login
- Cisco Anyconnect Support
- Uga Eits Cisco Anyconnect
- Open your Cisco AnyConnect Client, found under 'All programs' on Windows or the Applications folder on a Mac. Enter remote.uga.edu and click 'connect'. Note: You will need to have your Duo-enrolled device available. Select the 01 Default group from the drop-down menu on the log-in screen.
- Connect to Cisco AnyConnect (VPN) if off campus, using your computer or mobile device 2. Access the UGA Financial Management System at financials.onesource.uga.edu 3. When prompted, sign in using your MyID, password, and ArchPass Duo. To request a delegate 1. Within UGA Financial Management, click the TE Profile & Delegation tile.
How to install

You can download the Cisco AnyConnect VPN client from the app store appropriate for your device or from the UGA Remote Access page. If you are having difficulty installing directly from the enterprise VPN, the following stand alone installers are available: AnyConnect for Windows — this file contains the AnyConnect version for Windows.
GSU-managed devices
GSU-owned computers likely already have Cisco AnyConnect installed continue to How to connect.
Install Cisco Anyconnect
Personal devices
Students
Windows | Mac
How to connect
Windows
- Click Start and search for “AnyConnect”, select Cisco AnyConnect
- Enter secureaccess.gsu.edu in the address field and click Connect
Usc Cisco Anyconnect Vpn
- Log in with your GSU campus ID and password
- Success!
Mac
- Open the Application: Cisco AnyConnect
- Enter secureaccess.gsu.edu in the address field and click Connect
- Log in with your GSU campus ID and password
- Success!
Uga Cisco Anyconnect Login
(smb:// addresses are for MAC or Linux based connections)
| ced-sweetgum.msmyid.uga.edu | Class Resources, Completed Scans, Assistantships, Special projects |
smb://ced-sweetgum.msmyid.uga.edu | ||
| ced-printers.msmyid.uga.edu | Print Server all CED buildings * |
| ced-bob.msmyid.uga.edu | Accreditation storage, GIS data repositories & CLL archives |
** Depending on your location, you may need to remove the .msmyid.uga.edu**
** When connecting to a server resource and it prompts you to login, please use your myid and password in the following format (you must include the myid prefix prior to your username:
Cisco Anyconnect Support
Username: myidyour myid
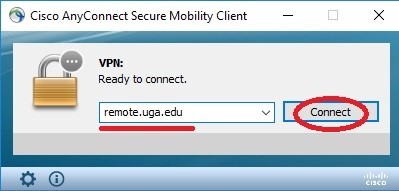
Password: Your myid password
Connecting from off campus
Uga Eits Cisco Anyconnect
- If you have not created your ArchPass Duo account, you will need to do that before you login to the VPN. Please see this article for information on creating the Archpass Duo account.(Video Instructions)Archpass webpage
- If you have never logged into the VPN, then point your web browser to : remote.uga.edu Here is a walkthrough from EITS on this for various devices
- Log in with your myid username and password. You will also need to use your device to generate the Duo logon key. (if you already have the CISCO anyconnect installed, you can skip this step and go to step
- First time login will install the Cisco Anyconnect client and sign you in
- Subsequent logins will just load the client and sign you in
- Once connected your computer will function as if it was on the PAWS network, so you should be able to connect to any of the network resources above just as if you were on campus.
- For instance to get to the class folders, you would open Windows Explorer and just type in the address bar ced-sweetgum.msmyid.uga.edu
