Mar 13, 2017 The Remote Desktop Services Management Pack helps you manage computers that are running Remote Desktop Services on Windows Server 2016 by monitoring the health of all Remote Desktop Services role services, except MultiPoint Services. Remote Access Connection Manager - Windows 10 Service. Manages dial-up and virtual private network (VPN) connections from your computer to the Internet or other remote networks. If this service is disabled, any services that explicitly depend on it will fail to start. This service also exists in Windows 7, 8, Vista and XP.
- To enable remote control and configure client settings In the Configuration Manager console, choose Administration Client Settings Default Client Settings. On the Home tab, in the Properties group, choose Properties. In the Default dialog box, choose Remote Tools.
- Aug 28, 2020 In that case, you can turn to a built-in Windows 10 tool called Quick Assist. Through Quick Assist, which requires permission from a person at the remote PC, you can opt to either view the screen.
Remote Control Manager Windows 10
Applies to: Configuration Manager (current branch)
Install Configuration Manager Remote Control Windows 10
Configuration Manager allows you to connect to client computers using Configuration Manager Remote Control. Before you begin to use remote control, ensure that you review the information in the following articles:
Here are three ways to start the remote control viewer:

In the Configuration Manager console.
In a Windows command prompt.
From the Windows Start menu, on a computer that runs the Configuration Manager console, in the Microsoft Endpoint Manager program group.
Note
The above Start menu path is for versions from November 2019 (version 1910) or later. In earlier versions, the folder name is Microsoft System Center.
To remotely administer a client computer from the Configuration Manager console
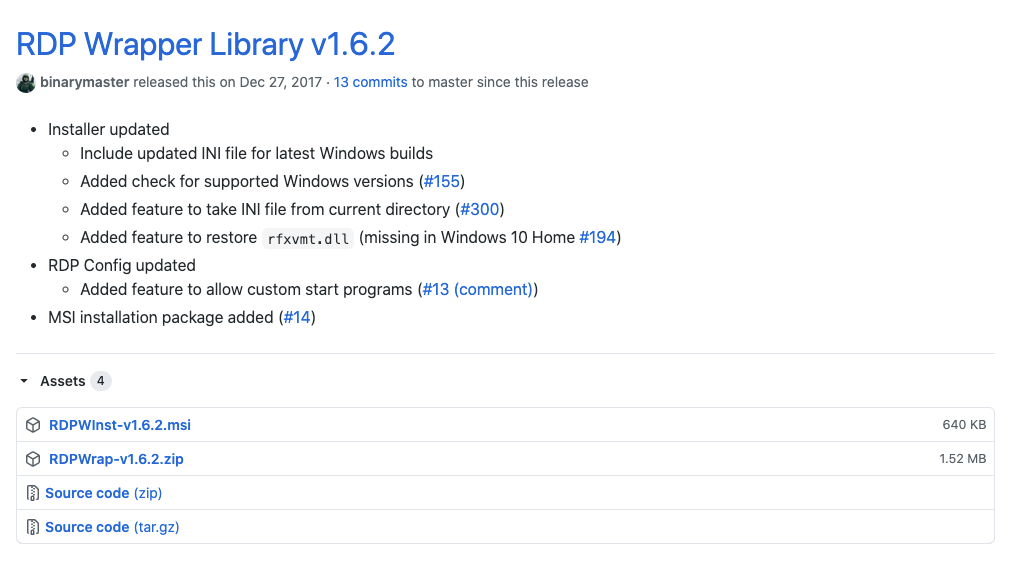
In the Configuration Manager console, choose Assets and Compliance > Devices or Device Collections.
Select the computer that you want to remotely administer and then, in the Home tab, in the Device group, choose Start > Remote Control.
Important
If the client setting Prompt user for Remote Control permission is set to True, the connection does not initiate until the user at the remote computer agrees to the remote control prompt. For more information, see Configuring remote control.
After the Configuration Manager Remote Control window opens, you can remotely administer the client computer. Use the following options to configure the connection.
Note
If the computer that you connect to has multiple monitors, the display from all the monitors is shown in the remote control window.
File
- Connect - Connect to another computer. This option is unavailable when a remote control session is active.
- Disconnect - Disconnects the active remote control session but doesn't close the Configuration Manager Remote Control window.
- Exit - Disconnects the active remote control session and closes the Configuration Manager Remote Control window.
Note
When you disconnect a remote control session, the contents of the Windows Clipboard on the computer that you are viewing is deleted.
View
- Color depth - Choose either 16 bits or 32 bits per pixel.
- Full Screen - Maximizes the Configuration Manager Remote Control window. To exit full screen mode, press Ctrl+Alt+Break.
- Optimize for low bandwidth connection - Choose this option if the connection is low bandwidth.
- Display:
- All Screens - If the computer that you connect to has multiple monitors, the display from all the monitors is shown in the remote control window.
- First Screen - The first screen is at the top and far left as shown in Windows display settings. You can't select a specific screen. When you switch the configuration of the viewer, reconnect the remote session. The viewer saves your preference for future connections.
- Scale to Fit - Scales the display of the remote computer to fit the size of the Configuration Manager Remote Control window.
- Status Bar - Toggles the display of the Configuration Manager Remote Control window status bar.
Note
The viewer saves your preference for future connections.
Action
- Send Ctrl+Alt+Del Key - Sends a Ctrl+Alt+Del key combination to the remote computer.
- Enable Clipboard Sharing - Lets you copy and paste items to and from the remote computer. If you change this value, you must restart the remote control session for the change to take effect.
- If you don't want clipboard sharing to be enabled in the Configuration Manager console, on the computer running the console, set the value of the registry key HKEY_CURRENT_USERSoftwareMicrosoftConfigMgr10Remote ControlClipboard Sharing to 0.
- Enable Keyboard Translation - Translates the keyboard layout of the computer running the console to the connected device's layout.
- Lock Remote Keyboard and Mouse - Locks the remote keyboard and mouse to prevent the user from operating the remote computer.
Help
- About Remote Control - Displays the current version of the viewer.
Users at the remote computer can view more information about the remote control session when they click the Configuration Manager Remote Control icon. The icon is in the Windows notification area or the icon on the remote control session bar.
To start the remote control viewer from the Windows command line
- At the Windows command prompt, type <Configuration Manager Installation Folder>AdminConsoleBini386CmRcViewer.exe
CmRcViewer.exe supports the following command-line options:
Address- Specifies the NetBIOS name, the fully qualified domain name (FQDN), or the IP address of the client computer that you want to connect to.Site Server Name- Specifies the name of the Configuration Manager site server to which you want to send status messages that are related to the remote control session./?- Displays the command-line options for the remote control viewer.
Example:CmRcViewer.exe <Address> <Site Server Name>
Note
The remote control viewer is supported on all operating systems that are supported for the Configuration Manager console. For more information, see Supported configurations for Configuration Manager consoles and Prerequisites for remote control.
Next steps
