The Cisco AnyConnect VPN client is Cisco’s SSL VPN client offering. Cisco currently supports this VPN client and the legacy IPSec VPN client, called the Cisco VPN Client. The Cisco VPN client will be phased out over time. This can be seen by the Cisco VPN Client FAQ explaining that 64 bit operating systems are not supported by the Cisco VPN client, but are supported by the Cisco AnyConnect VPN client.
With this in mind, it’s important to understand possible scenarios where the AnyConnect VPN client could break. One scenario is shown below. In this scenario, the AnyConnect VPN client works for all users except for one user. This user had the AnyConnect VPN client working for period of time, but found that it didn’t work one day. The error message that the user sees is shown below.
How can I debug Cisco Anyconnect constantly connecting and reconnecting?uninstall cisco vpn client (anyconnect)How do I install the Cisco Anyconnect VPN client?Cisco Anyconnect flashes then disappearsCisco vpn AnyConnect freezesWired Connection problem on Ubuntu 14.10Failed to connect to Cisco anyconnect VPN via openconnectCisco AnyConnect Second Password option17.10 cisco anyconnect vpn.

- I decided to take the Cisco Anyconnect 3.1 client for a spin on 64-bit Suse 12.1 The issue I am seeing is that the client launches and when it attempts to run the Cisco Secure Destop (csd) binary it chokes.
- Throwing together “ASA VPN” and “12 seconds” on your favorite search engine will probably earn you the answer and that is that Cisco’s AnyConnect VPN-client software has an authentication timeout of 12 seconds (by default). That means that every 12 seconds, AnyConnect will re-send your credentials to the ASA, which in turn will send.
- Most of the VPN issues you'll want to debug can resolved debugging the IKE portion of the debug. BTW, I'm assuming you mean debugging while SSH'd into the ASA itself.Depending on your code version. Debug crypto ikev1 1-254 (start with 127, then 254) debug crypto ikev2 1-254 (start with 127, then 254).
- Cisco themselves, being aware of this issue, has a tool published on their website called Wireless Debug Analyzer. It is listed as a tool used by the Cisco TAC to quickly parse through debug logs/output and making them more readable to the user.
Since other users can connect to the network, through the AnyConnect VPN client, the problem can be narrowed down to something on the user’s computer. The user is using the correct VPN settings. In fact, the error message shows up after successful authentication. There do not seem to be any other settings, within the AnyConnect VPN client, that could be modified to fix the problem.
The key to understanding the problem is recognizing that the AnyConnect VPN client uses SSL. In addition to the client settings, the Microsoft Internet Explorer settings need to be taken into account. For this particular problem, the web proxy settings were set. This caused the failure shown above. In order to get around this, the VPN server IP address, must be added to the “Exceptions” list. This is shown below.
After adding the VPN server IP address to the “Exceptions” list, the AnyConnect VPN client connects successfully. In general, this example serves as a reminder to look at the Microsoft Internet Explorer settings when troubleshooting AnyConnect VPN client connectivity problems.
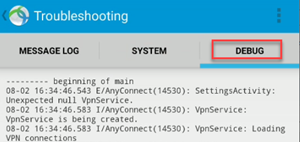
I use Cisco AnyConnect on my Windows 7 computer to make VPN connections. It also has capability to connect to WiFi. But I always had problems in connecting toWiFi with AnyConnect. Connection drops frequently and it keeps saying ‘Acquiring IP address‘.
AnyConnect installs a service called ‘Network Access Manager‘ which seems like takes over the native Windows WiFi connecting client. So when I click on the network icon in the System tray it says ‘No connections are available'(See below snapshot). Without AnyConnect, it always displays the WiFi connections available.
If you are facing the problem then you can try the following solution that worked for me.
- Open Services management console by running Services.msc from Run
- Find the service ‘Cisco AnyConnect Network Access Manager‘.
- Right click and stop the service.
- Now Cisco AnyConnect will say ‘NAM service unavailable‘
- Now Windows will use the native WiFi client to connect to the WiFi
- When you reboot your system, the NAM service will start and may cause problem again. You can disable this service in Services management console to prevent that.
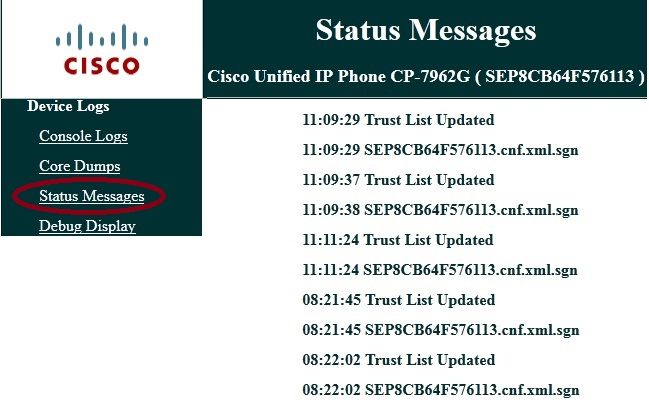
AnyConnect has settings to disable the NAM feature. But that did not work for me. Even after disabling NAM service, I could not connect to WiFi. Windows network icon shows the WiFi connection but gives the error ‘Windows was not able to connect to…‘. I followed the below steps to do this.
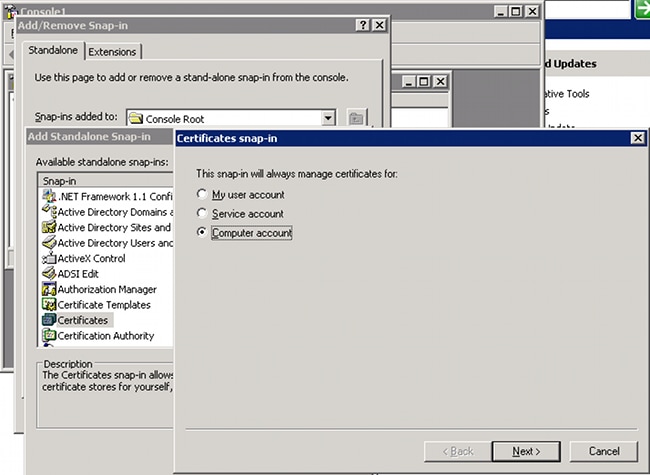
Cisco AnyConnect Secure Mobility Client Administrator Guide ...
- Opened Anyconnect window and click on Advanced.
- Clicked on ‘Networks’ tab in the left side pane.
- Clicked on Configuration tab. Changed the NAM to disabled as shown below.
